¿Cómo tener más de una conexión en Whaticket?
Paso a paso
Fernanda Vargas
Última actualización hace 4 meses
Whaticket ofrece la flexibilidad de vincular varias conexiones a una sola cuenta, simplificando la gestión de la atención al cliente de tu empresa. Vamos a explorar dos escenarios: Conexiones que no deben cruzarse y conexiones que pueden cruzarse.
Importante:
- Sigue todos los pasos proporcionados para asegurar que los ajustes funcionen correctamente.
- Siempre responde a los mensajes e inicia chats directamente desde Whaticket para evitar conflictos con los ajustes internos.
- Responder o iniciar una conversación a través de WhatsApp puede resultar en el cruce de mensajes de otras conexiones.
- Si deseas trabajar con un chatbot y las conexiones no pueden cruzarse, créalo en el sub departamento de un departamento principal.
- Las cuentas que no deseen que sus conexiones se crucen solo podrán tener 1 departamento vinculado en cada conexión.
Configurando dos conexiones sin cruce
1. Sigue el tutorial indicado en la sección 4 - Departamentos y Chatbot - para crear los departamentos de Conexión 1 y Conexión 2.
2. Ingresa el saludo deseado para tu conexión. Por ejemplo, “¡Bienvenido a la tienda1! ¿Cómo podemos ayudarte hoy?”. Asegúrate de que el mensaje sea amigable y profesional, creando una impresión positiva inicial para tus clientes.
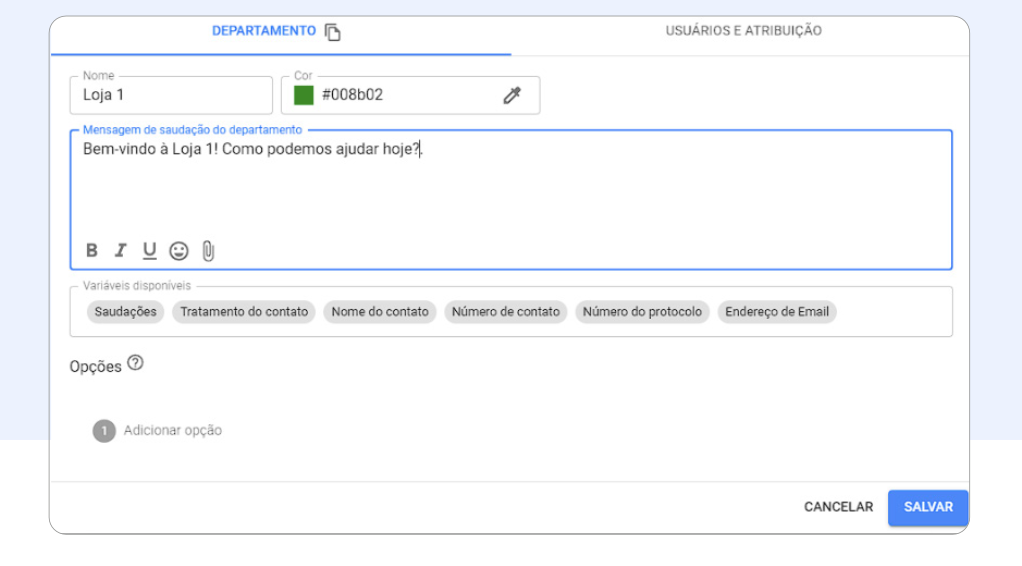
3. Configura los usuarios que tendrán acceso a los departamentos, como ya se ha enseñado anteriormente.
4. Repite el proceso para la creación del departamento de la Tienda 2.
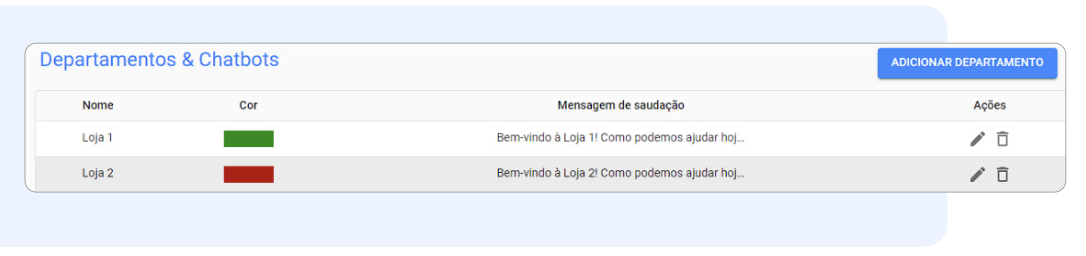
Creando las conexiones
Accede a la pestaña “Conexiones” en la esquina superior izquierda de Whaticket.
1. Haz clic en el botón “Agregar”.
2. Selecciona la opción de WhatsApp en la lista de conexiones disponibles.
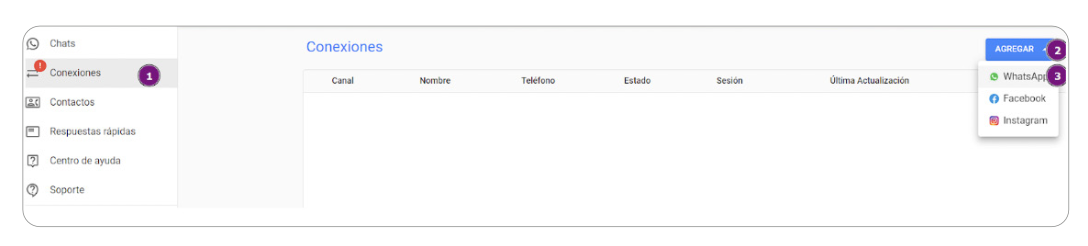
3. Nombra la primera conexión, por ejemplo, “Tienda 1”.
4. En “Departamentos”, selecciona el departamento correspondiente a la Conexión 1.
5. Haz clic en “Guardar” para confirmar los ajustes.
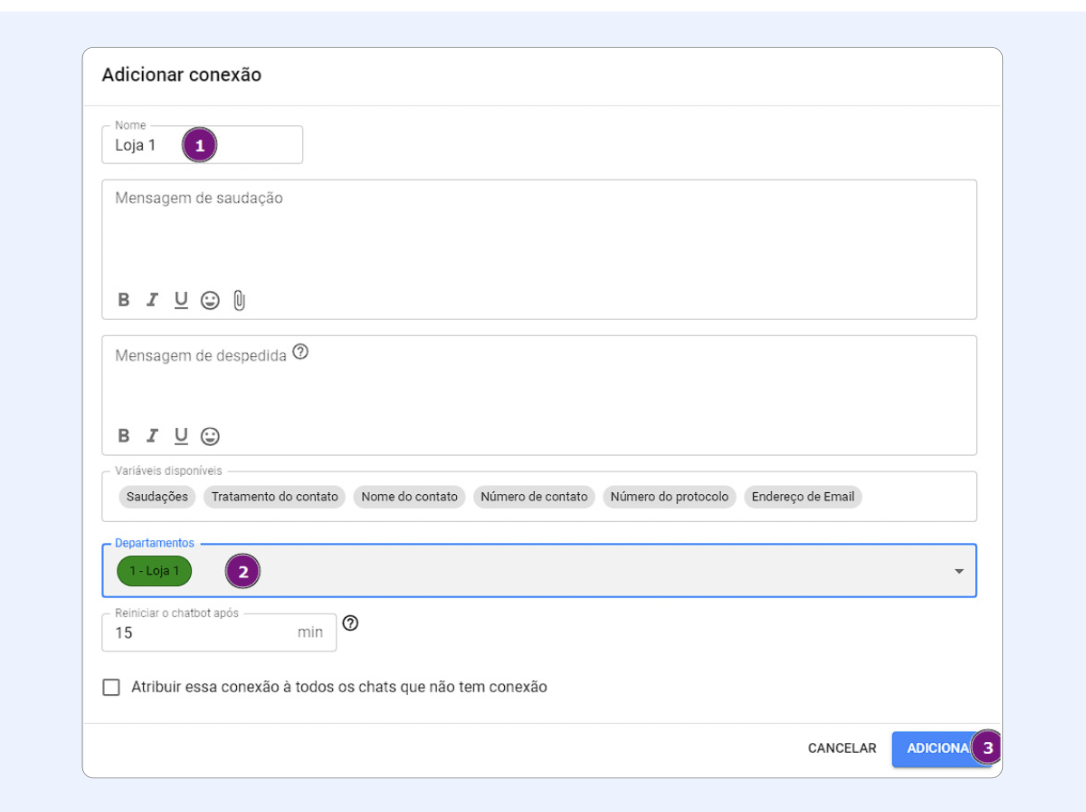
6. Repite el mismo proceso con la conexión 2. Y este será el resultado:

A partir de un número no vinculado, envía un mensaje a la Conexión 1, utilizando el número de teléfono asociado a esa conexión.
Observa si el mensaje es recibido en Whaticket con el color correspondiente al departamento vinculado a la Conexión.
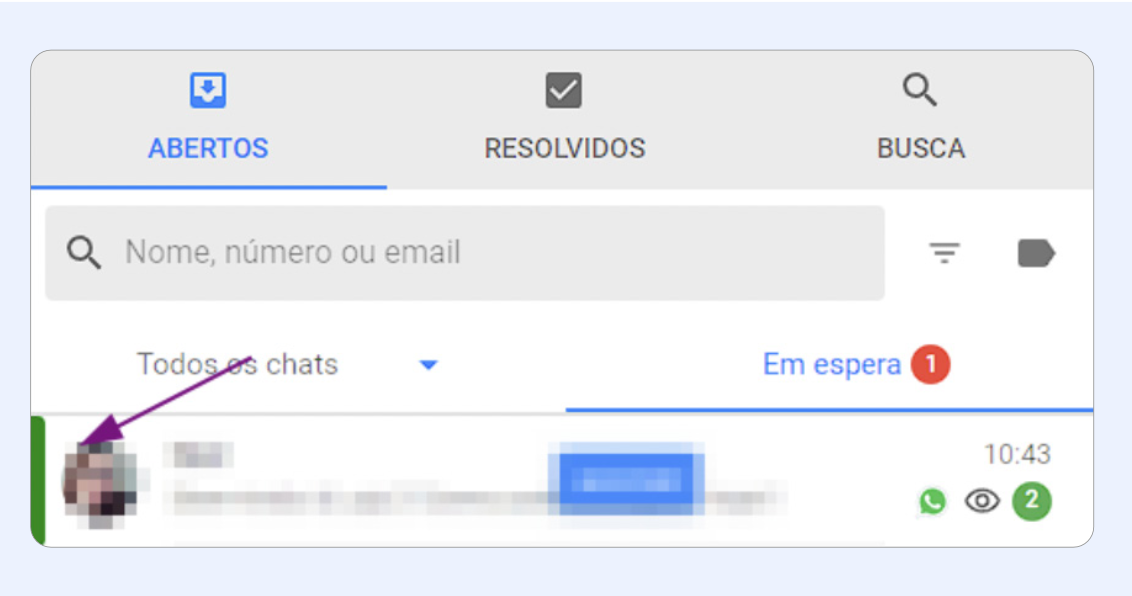
Repite la misma prueba con la conexión 2:
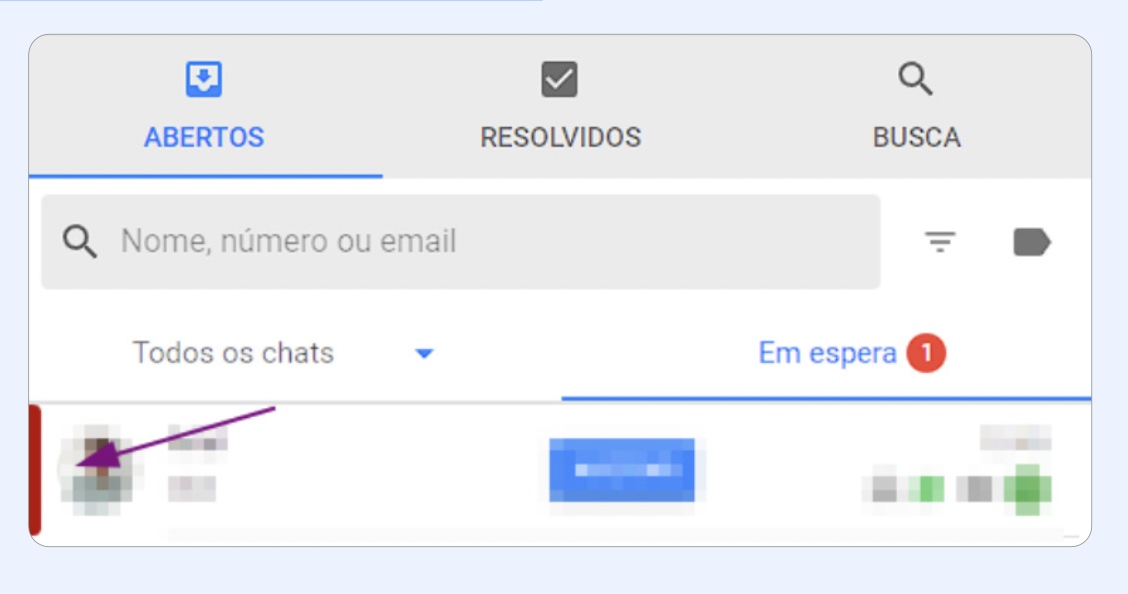
Con la configuración completada, los chats serán automáticamente dirigidos a los departamentos correspondientes. Solo los usuarios y administradores vinculados a cada departamento podrán ver los chats entrantes relacionados.
Este proceso simplificado y organizado garantiza una visualización fácil y una gestión eficiente de las interacciones de los clientes en cada área de tu empresa.
Para crear un chatbot individual para cada conexión, sigue las instrucciones proporcionadas en la sección de ‘Opciones’ del departamento, como se explicó anteriormente en el punto 4 ‘Departamentos y Chatbot’.

