¿Cómo exportar un archivo de contacto del Gmail e importarlo a Whaticket? Celular Android
Gabriel Silva
Última actualización hace un año
Verifique si todos los contactos están en la cuenta de Gmail, de lo contrario, deberá compartir los contactos desde el dispositivo móvil a la cuenta de Gmail.
Para compartir contactos del móvil necesitarás tener la aplicación “contactos de Google”, se puede descargar desde la “Play Store” del móvil.
Dirígete a la aplicación de Google “Contactos”, haz clic en la imagen de la cuenta de Gmail y selecciona la opción: “Ajustes de Aplicación Contactos”.
Como se muestra en la siguiente imagen:
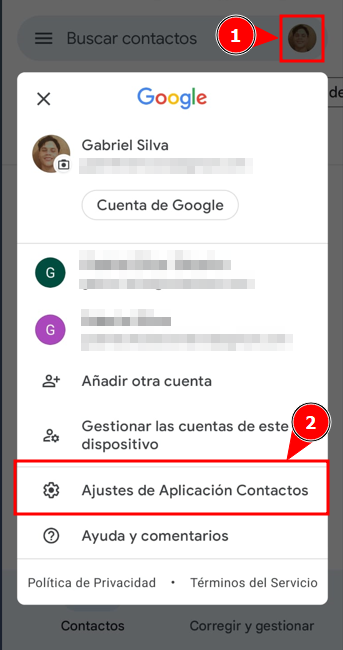
Imagen: 1
Después de eso, ve a la función: “Ajustes de sincronización de Contactos de Google”, elige la cuenta en la que se guardarán tus contactos.
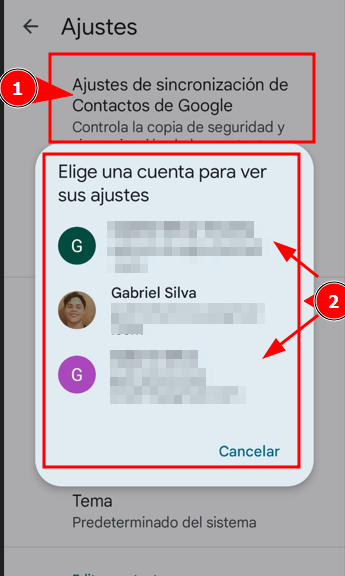
Imagen: 2
Puede guardar contactos automáticamente en una sola cuenta de Google.
Los contactos existentes y los que agregue a su dispositivo en el futuro se guardarán automáticamente como contactos de Google y se sincronizarán con su cuenta de Google.
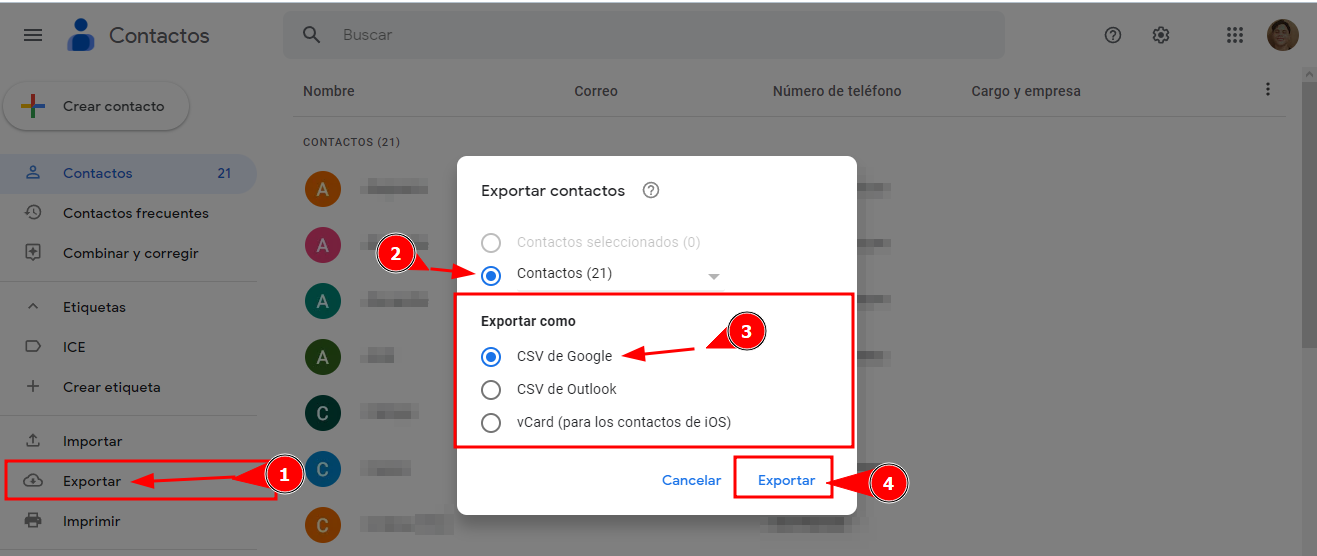
Imagen: 3
1- Después de exportar los contactos a Gmail, deberá acceder a "contactos de google" en la computadora y seleccionar la opción: "exportar".
2- Selecciona la opción “Contactos”
3- Selecciona la opción “CSV de google”.
4- Después de marcar las opciones, ve a exportar, se descargará un archivo con todos los contactos
Después de descargar el archivo de contactos, deberá configurarlo para que sea aceptado en Whaticket.
Abra el archivo en Excel para ajustar para importar por whaticket.
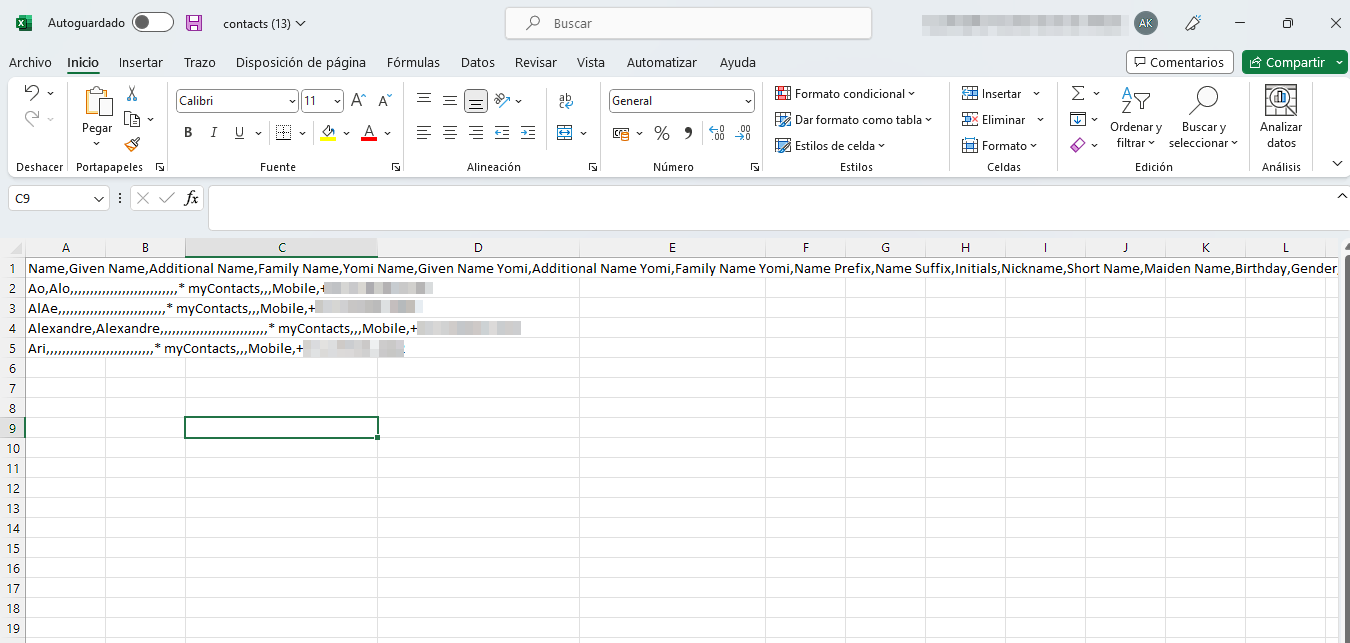
Imagen: 4
Whaticket no aceptará el archivo que descargó Gmail, deberá configurarlo.
La siguiente información le enseña cómo configurar el archivo para ser aceptado en whaticket
Los campos están separados por comas, deben estar separados por columnas.
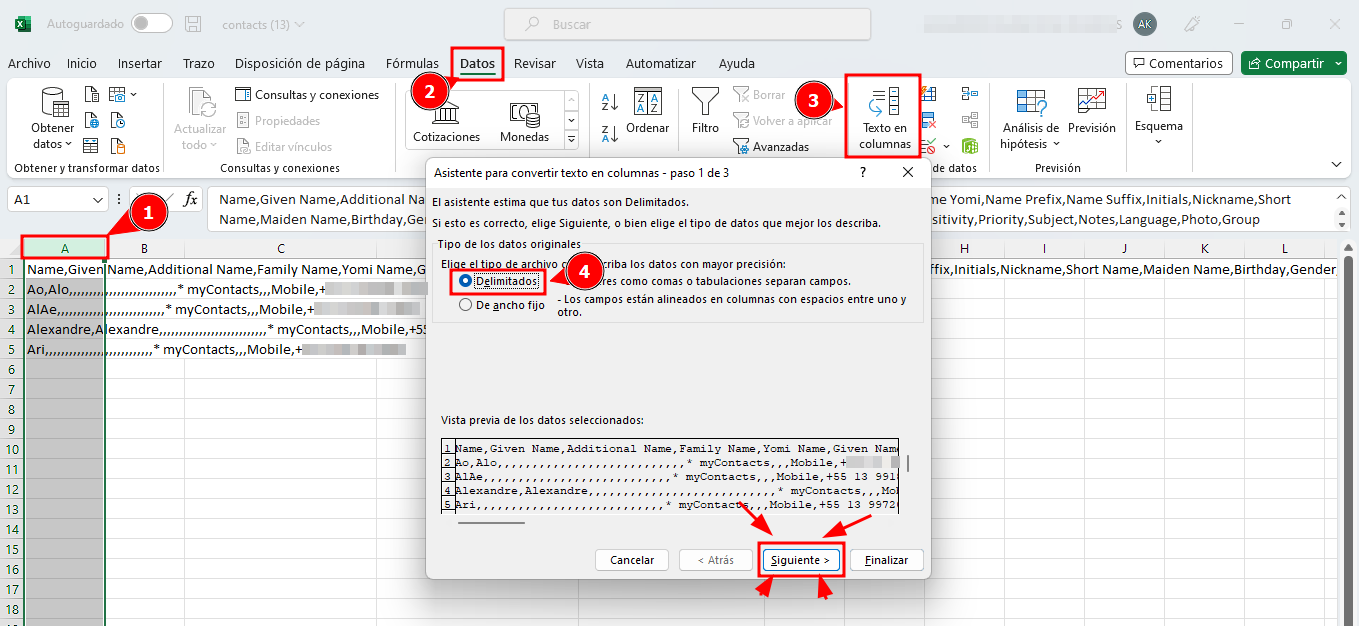
Imagen: 5
1- Tienes que seleccionar la primera columna de excel.
2- Ir al campo escrito “datos”.
3- Ir a la función “Texto en columnas”.
4- Después de ir a la función “Texto en columnas”, selecciona la opción “Delimitado” y haz clic en “siguiente”.
Al proceder con la configuración se mostrará una nueva pantalla, seleccione la opción escrita “coma” y haga clic en el botón “siguiente”:
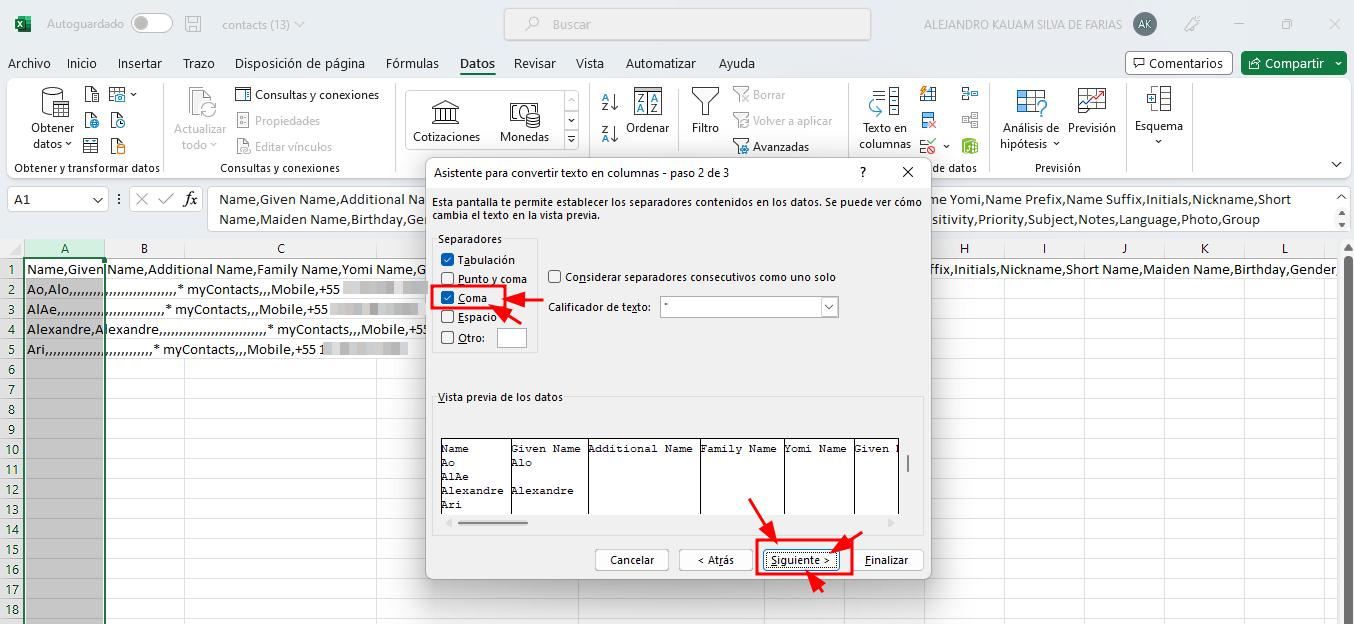
Imagen: 6
Aparecerá otra pantalla con la configuración, haga clic en el botón "finalizar" para guardar los cambios
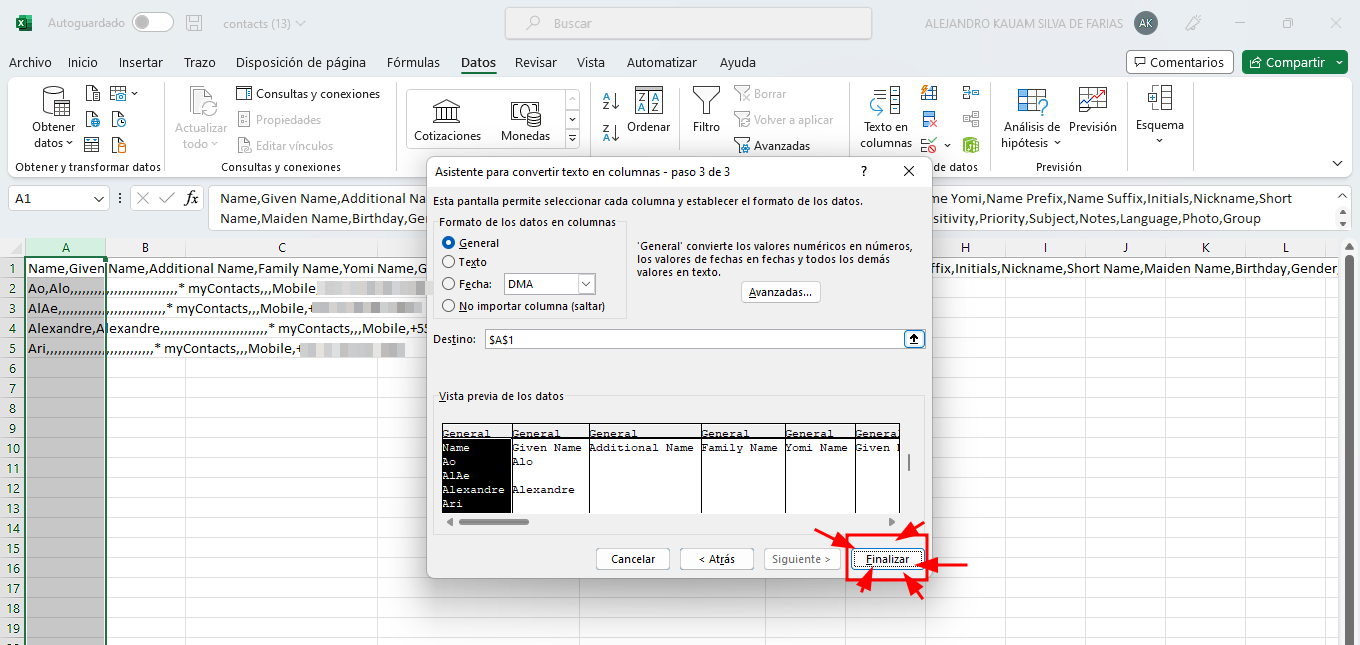
Imagen: 7
Toda la información estará separada por columnas, ahora debes borrar los campos que no tienen información, solo deja los campos, los que tienen los números y los que tienen el nombre.
Como se muestra en las siguientes imágenes:
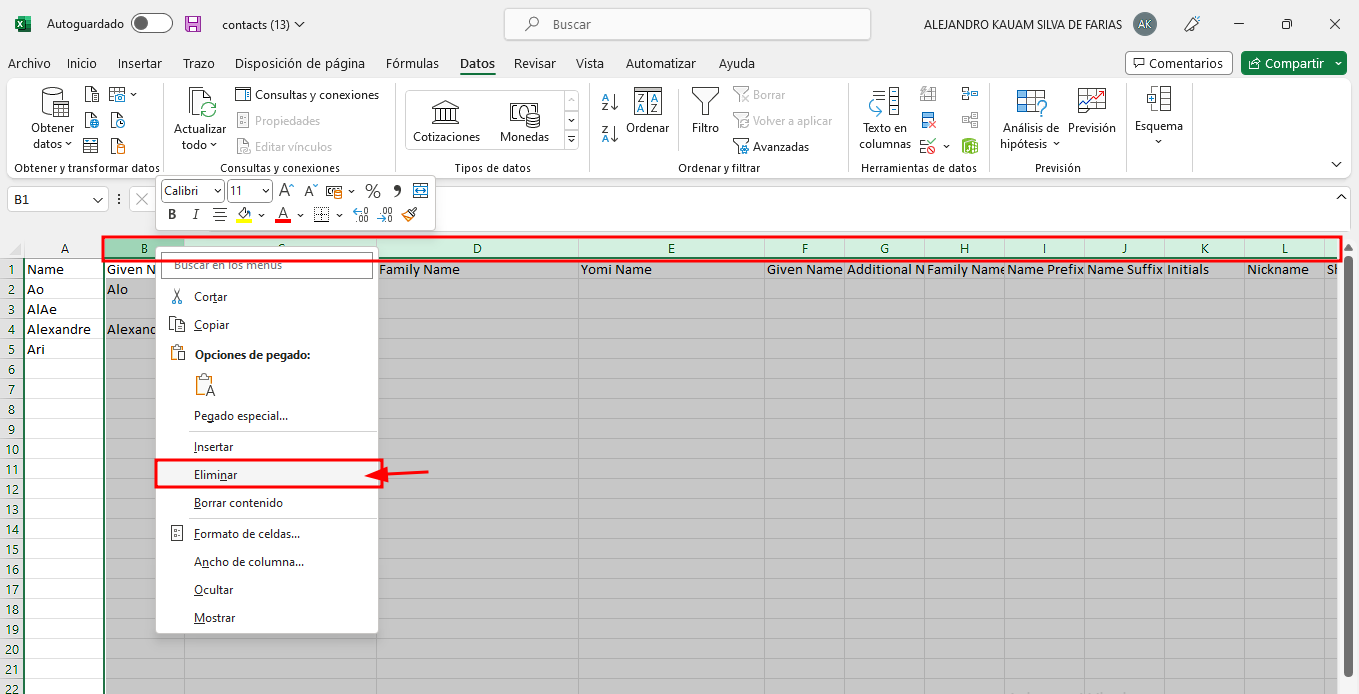
Imagen: 8
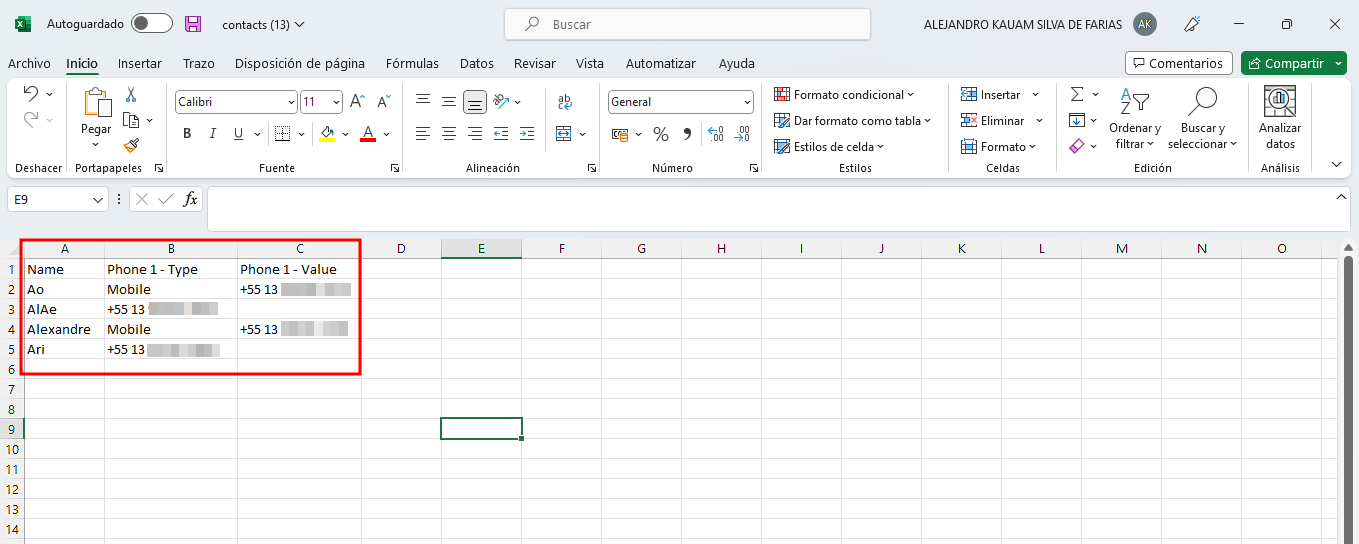
Imagen: 9
Seleccione todos los números de columnas y coloque los números en una sola columna, cambie el nombre de columna a "number", cambie el nombre de columna "Name" a "name".
Whaticket no reconoce si la primera letra se encuentra en mayúscula.
Los campos deben ser los siguientes (“name” con los nombres de los contactos, “number” con los números de los contactos)
Como se muestra en la imagen a continuación:
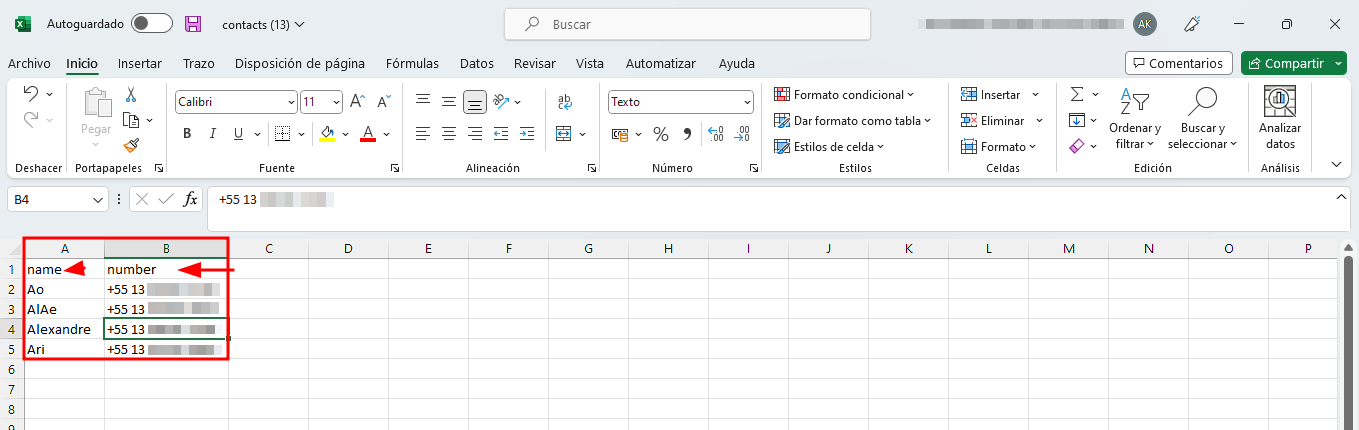
Imagen: 10
Después de organizar los campos, guarde el archivo e impórtelo en whaticket.
Siguiendo el paso a paso, todos los datos se guardarán correctamente en whaticket.
Como se muestra en la imagen a continuación:
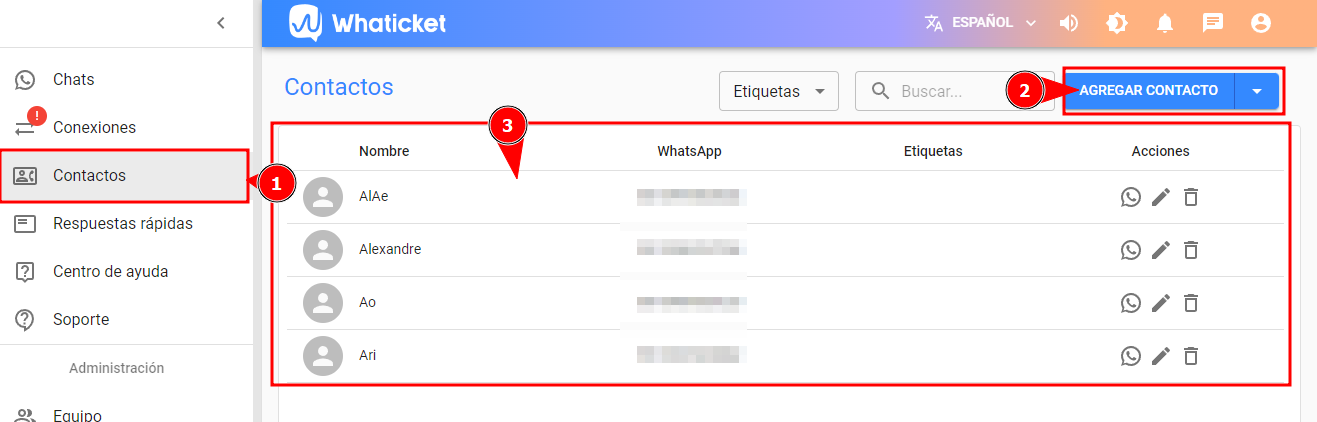
Imagen: 11
Espero que ayude.😁
