¿Cómo hacer uso de nuestro Chatbot?
Fernanda Vargas
Última actualización hace 3 meses
Guía básica
En este artículo, aprenderás a modificar, desactivar y probar nuestro chatbot. Sigue estos pasos detallados para realizar cambios y asegurarte de que todo funcione correctamente.
Al crear tu cuenta en Whaticket, el chatbot ya está activado automáticamente. Por lo tanto, no es necesario activarlo, solo configurarlo según las necesidades de tu negocio.
Cómo modificar tu Chatbot en Whaticket
Para editar el contenido de tu chatbot existen dos maneras, las cuales dependerán de qué chatbot es el que quieras editar. Recuerda que con Whaticket tienes los “mensajes de saludo” (generales) y los mensajes por “departamento y chatbot” (más específicos).
En el menú izquierdo, haz clic en Conexiones
Selecciona Editar conexión
Modifica el mensaje de bienvenida del chatbot según tus necesidades
Haz clic en Guardar

En el menú izquierdo, haz clic en Departamentos y Chatbots
Encuentra el departamento que deseas editar y haz clic en el ícono de lápiz "✏️"
Puedes modificar:
El mensaje de saludo del departamento
Las opciones (nombres y respuestas)
Haz clic en Guardar
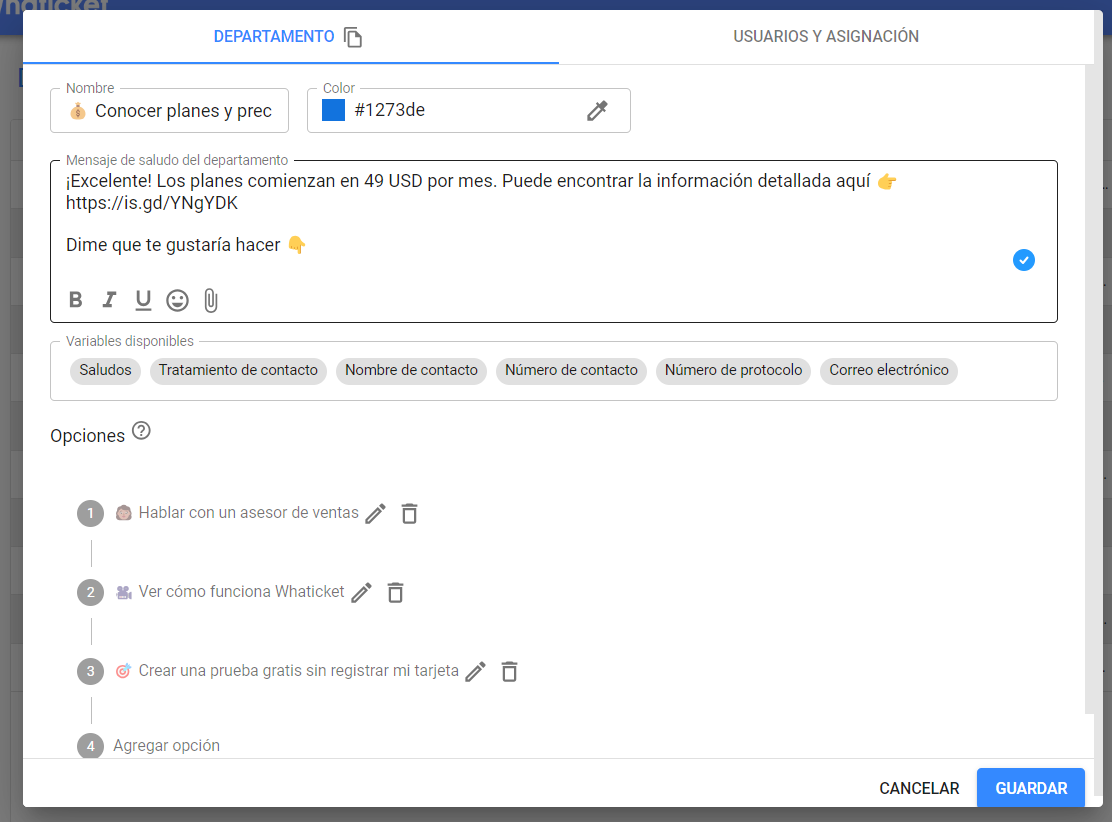
Cómo desactivar el Chatbot
Si no deseas que el chatbot responda automáticamente, sigue estos pasos:
En el menú izquierdo, haz clic en Conexiones
Selecciona Editar conexión
Borra el mensaje de saludo
En la sección de Departamentos, desvincula todos
Haz clic en Guardar
Cómo hacer pruebas con el Chatbot
Para probar tu chatbot, solo necesitas enviar un mensaje desde otro número de WhatsApp al número conectado a Whaticket.
🔹 Enviar un mensaje
Envía un mensaje desde otro número
Espera a que llegue el menú con las opciones
Selecciona una opción para verificar que las respuestas estén configuradas correctamente
Escribe # para volver al menú principal
Escribe 0 para volver al menú anterior
🔹 Reiniciar el chatbot desde cero
Marca el chat como resuelto
Espera 15 minutos
Escribe nuevamente al número
💡 TIP: Puedes ajustar el tiempo predefinido del chatbot a 0 minutos para pruebas más rápidas.

¿Cómo volver al menú anterior o principal?
Si usted o sus clientes desean regresar a algún menú o submenú del chatbot, solo necesitan escribir:
# para volver al menú principal
0 para regresar al menú anterior
🔹 Estas opciones aparecen automáticamente cuando el contacto responde al chatbot.
Después de que el contacto responda la primera pregunta, aparecerá la opción:
"# - Volver al menú principal"
Cuando el contacto responda la segunda pregunta, y si existen opciones posteriores con nuevas preguntas, también aparecerá:
"0 - Volver al menú anterior"
🔹 Si no hay nuevas preguntas, la opción no se mostrará. Sin embargo, puedes incluir estas instrucciones manualmente en el mensaje de subopciones del departamento para informar al contacto.

¿Tienes dudas adicionales? No te preocupes, estamos aquí para ayudarte. Entra en contacto con nuestro equipo presionando el botón de "Soporte" ubicado en el menú izquierdo de nuestra plataforma.

